Color Calibration is the process of measuring and adjusting the color response on your display so as to reach a common standard.
Different phones have different screens that are deployed through different manufacturers. If they are subjected to a comparison, the color reproduction of one phone may vary from another.
Color Parameters

Every person has a unique inclination towards certain colors, hues, saturation and levels of backs & whites. Therefore, the degree of likeness one manifests from certain contents in screen may depend on their screen color profiles.
But we are not stuck. Each color parameter on your phone can specifically be adjusted in pursuance to reach your preference. Here is how you do it: –
(While this method is extremely safe and easy, we do not take liability of any damages. Even so, please comment down if you encounter any problem, we will try to help you as much as possible.)
Requirements
- A rooted phone
- A custom kernel
- Kernel Adiutor App, download here
Preparing Your Device
Step 1: Install a Custom kernelFor this method to work, you need to have a custom kernel installed on your device. Most custom kernels these days have KCAL support which lets you tweak the color profiles. So, it is mandatory to flash a custom kernel before we set forward. If you are on a Custom Rom, you may already have KCAL support. |
Step 2: Install Kernel Adiutor AppKernel Adiutor is an app that lets you manage kernel parameters of your phone. Even though the app is currently discontinued from playstore, it works as fine. We will modify our screen profile through this app. |
Step 3: Grant Root PermissionOnce you have installed the app, it will ask for your root permission. Based on Magisk or SuperSU you have installed, you need to grant the root permissions. |
Applying Color Profiles
Step 1: Go to Screen SettingsOnce the app is opened, go to hamburger menu at the left and open screen settings: ≡ → Screen You will see a set of features which you can tweak individually to obtain your desired color reproduction. |
Step 2: Apply on BootBefore you set out, you can see a toggle to apply settings on boot. Doing this, the app will apply the screen settings every time your phone boots. |
If you are unfamiliar with all the nifty settings, here is the list of color profiles and their corresponding values.
(Be sure to take a screenshot of default values before you make any changes so that you can reset it whenever you want.)
Deep Black Colorful
| Red – 230
Green – 232 Blue – 255 min RGB value – 35 Saturation intensity – 49 Screen hue – 0 Screen value – 119 Screen contrast – 140 |
Obsanity
| Red – 245
Green – 245 Blue – 256 min RGB value – 35 Saturation intensity – 48 Screen hue – 10 Screen value – 127 Screen contrast – 127 |
Vomer DeepRich
| Red – 237
Green – 235 Blue – 255 min RGB value – 35 Saturation intensity – 50 Screen hue – 0 Screen value – 120 Screen contrast – 115 |
Perfection
| Red – 237
Green – 235 Blue – 255 min RGB value – 35 Saturation intensity – 40 Screen hue – 1515 Screen value – 125 Screen contrast – 127 |
Banged up
| Red – 239
Green – 243 Blue – 255 min RGB value – 35 Saturation intensity – 53 Screen hue – 10 Screen value – 126 Screen contrast – 136 |
Parting Words
Color preference, as your taste, is very unique. I hope you can find a profile that tones with your preference; if you do not, I suggest you to play with values until it best matches your liking. This article was inspired from one of XDA forums, find more color profiles at XDA.
Having said that, I would suggest you to stick with the most standard color settings, primarily, if you edit photos/videos from your smartphone. The color tones you may be seeing on your phone can be utterly different when you view it on other devices. Being on standard/balanced colors is the most efficient way to go.
Tech enthusiast and a movie fanatic.




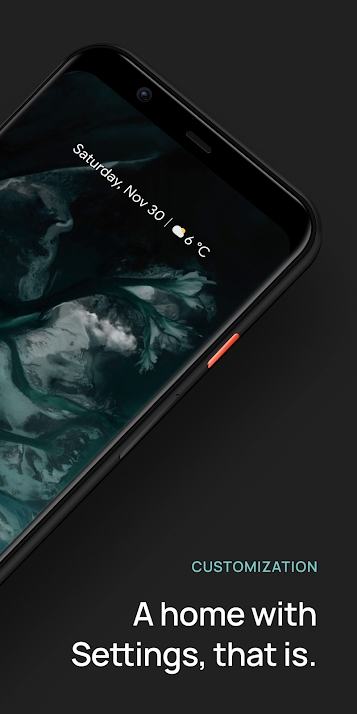
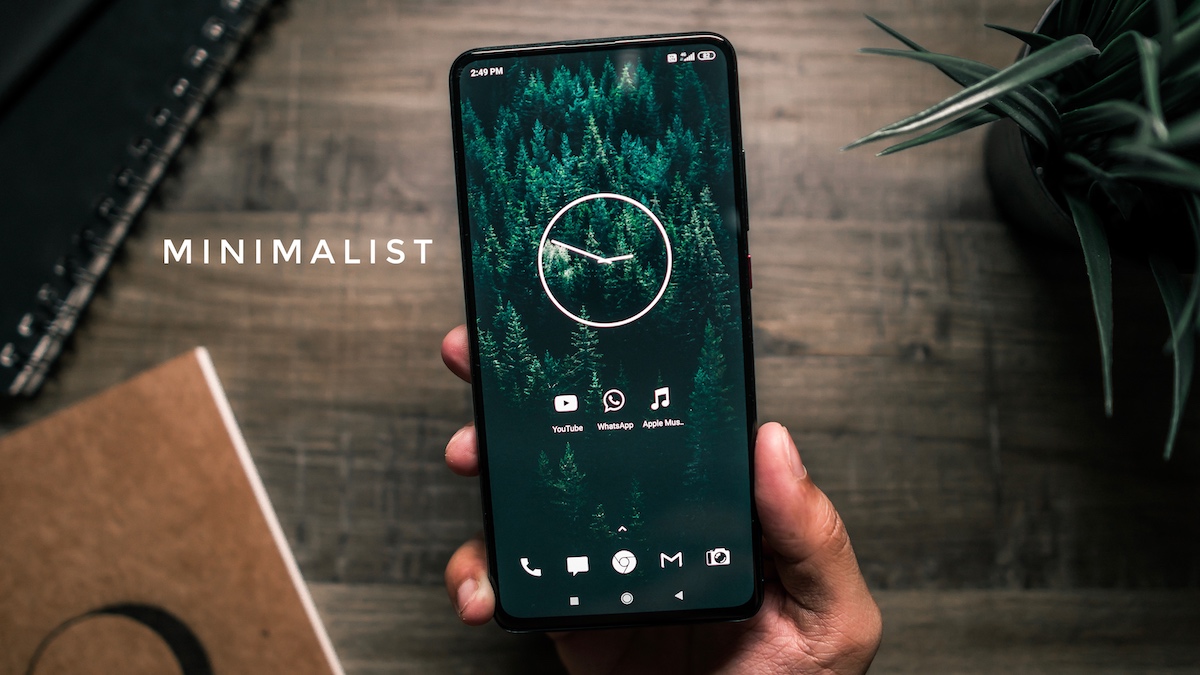



How To Remove Bloatware From Any Xiaomi Devices (Without Root): Easiest Way!
Fantastic Windows 10 Icons And How To Install Them
Best 24-Inch Monitors for Work From Home: June 2020!
The Minimalist Setup for Android Devices
Realme Watch 2 Launched: A Worthy Upgrade?
iQoo 7 Launched: Price, Specifications & Launch Date in India
Mi 11 Ultra: Into The Reckoning !!!
Surface Laptop Go Launched in India: The Most Affordable Surface!